Windows设置无密码共享,将示波器波形直接保存至电脑中。
前言
Windows系统设置无密码共享,方便示波器等测量设备映射网络驱动。实现保存的波形和图像数据直接保存到PC中实现自动化测量。
更新历史
2019年10月3日 - 初稿
2019年10月22日 - 添加批处理脚本方法
作者:海伏科技——小涛(转载注明出处)
阅读原文 - https://www.hvtop.com/class/43
基础设置
设置共享
新建文件夹用于存放示波器采集到的数据,注意文件的名称一定不能有中文,文件夹最好是空的目录,如果里面有文件的话所有文件名要保证没有中文字符,否则示波器读取会发生错误。
1.文件夹名称假设为”hvtop”找到需要共享的”hvtop”文件夹,点击右键——”属性“——”共享“。
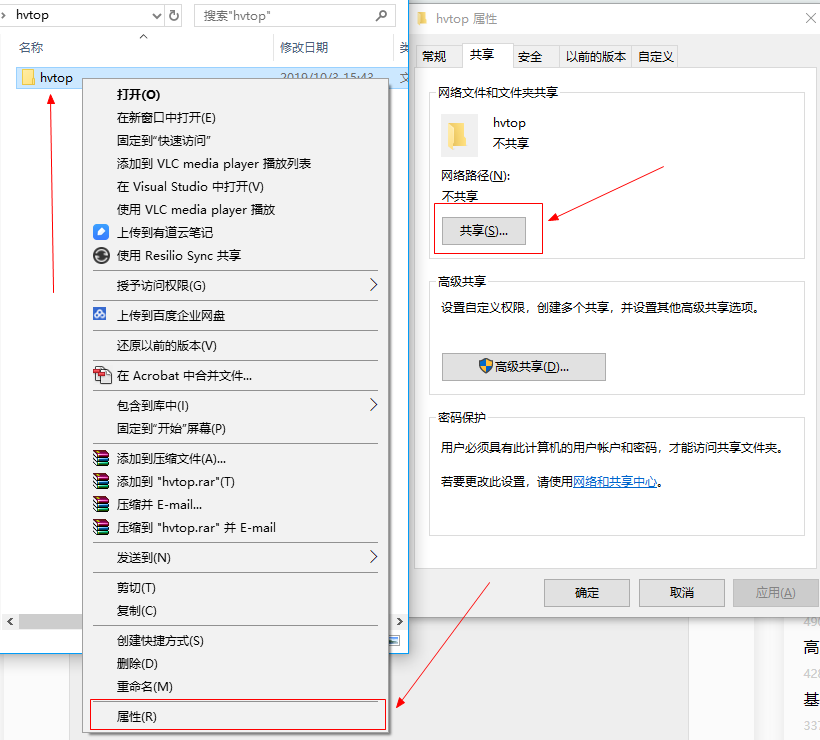
图1:Windows共享设置
2.由于我们希望设置的是无密码的共享,所以这里共享给Everyone即可。
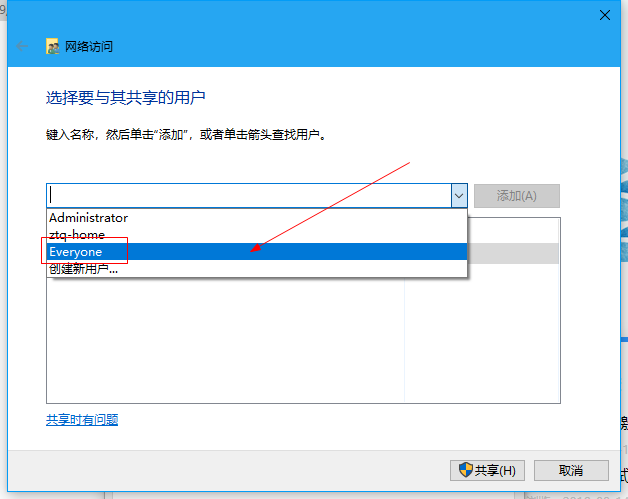
图2:共享给Everyone
3.将“Everyone”用户的权限设置为”读取/写入”。
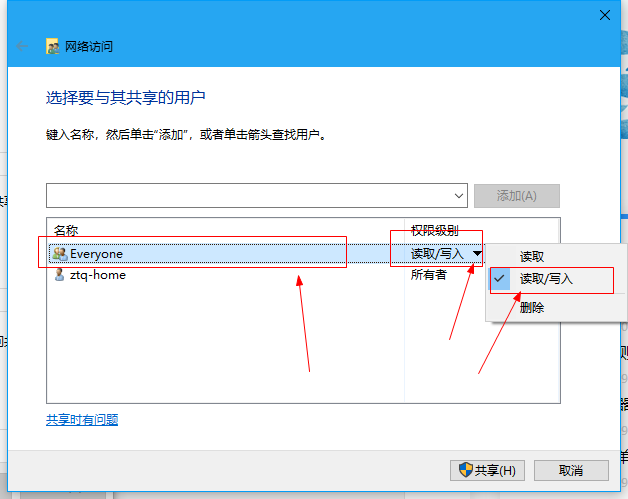
图3:设置Everyone共享权限
设置文件夹权限
1.切换到 “属性”——“安全” 标签,点击“编辑”修改权限,点击“添加”输入“Everyone”,点击“检查名称”,无误的话会自动添加下划线,点击“确定”。
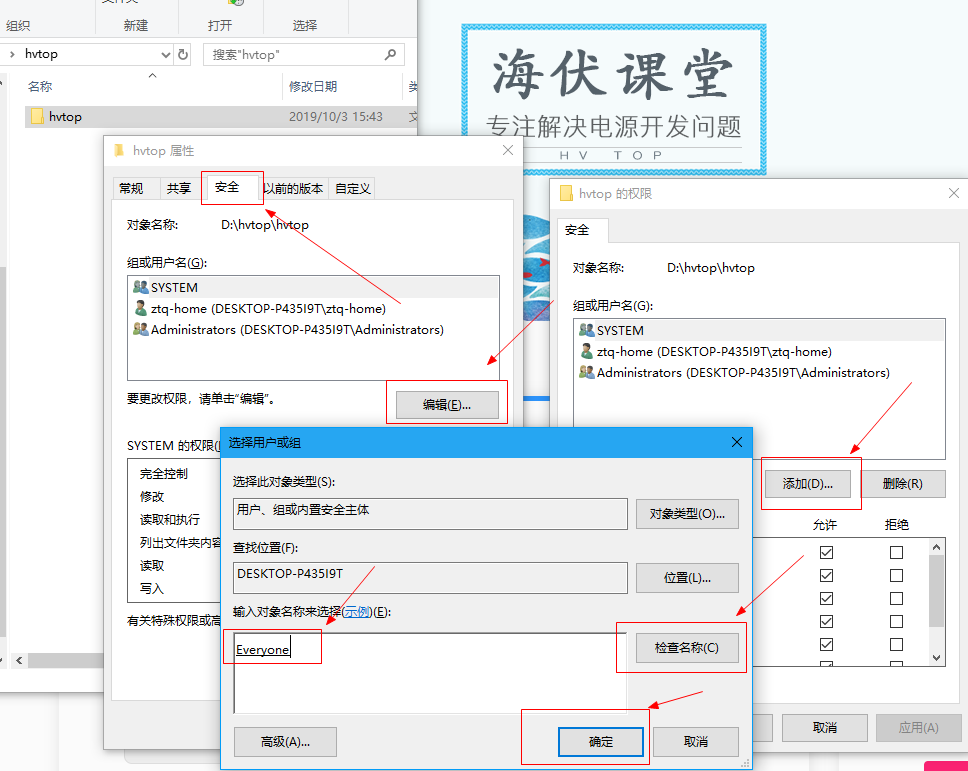
图4:设置安全选项卡添加Everyone用户
2.赋予“Everyone”用户 “完全控制”权限。
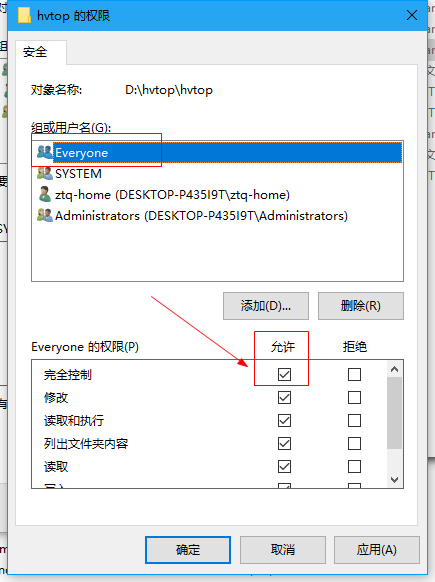
图5:Everyone完全控制权限
设置无密码访问
1.在“状态栏”——”网络“图表上点击右键,打开“网络和Internet”设置,点击“网络和共享中心”
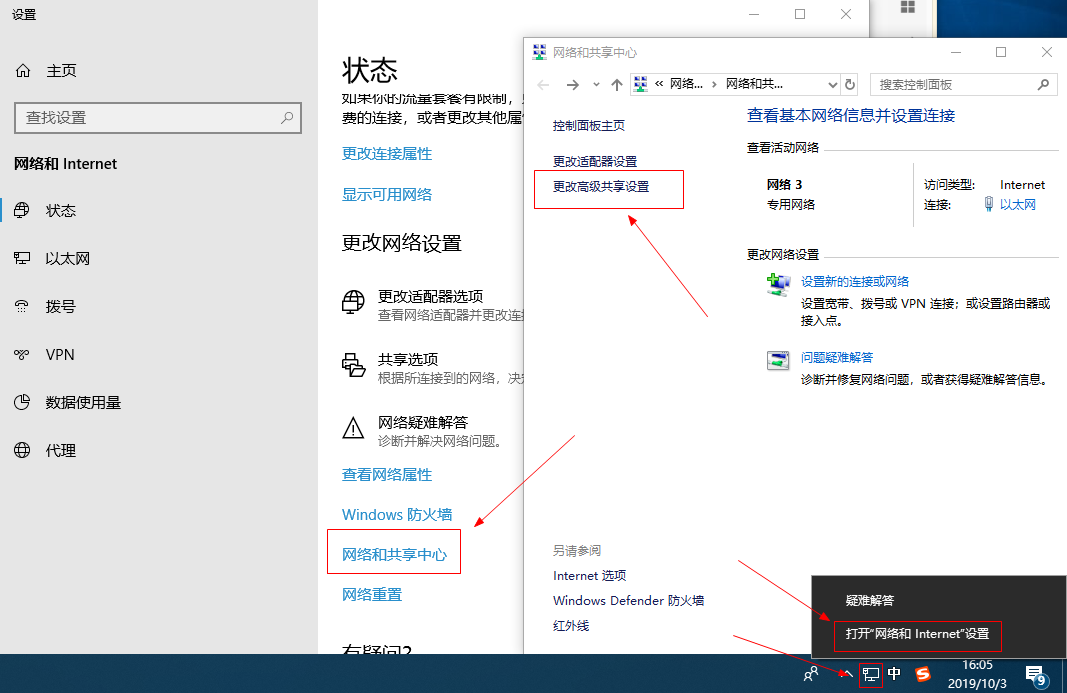
图6:打开网络和共享中心
- 展开“所有网络标签”点击关闭“密码保护共享”点击“保存更改”来使设置生效。
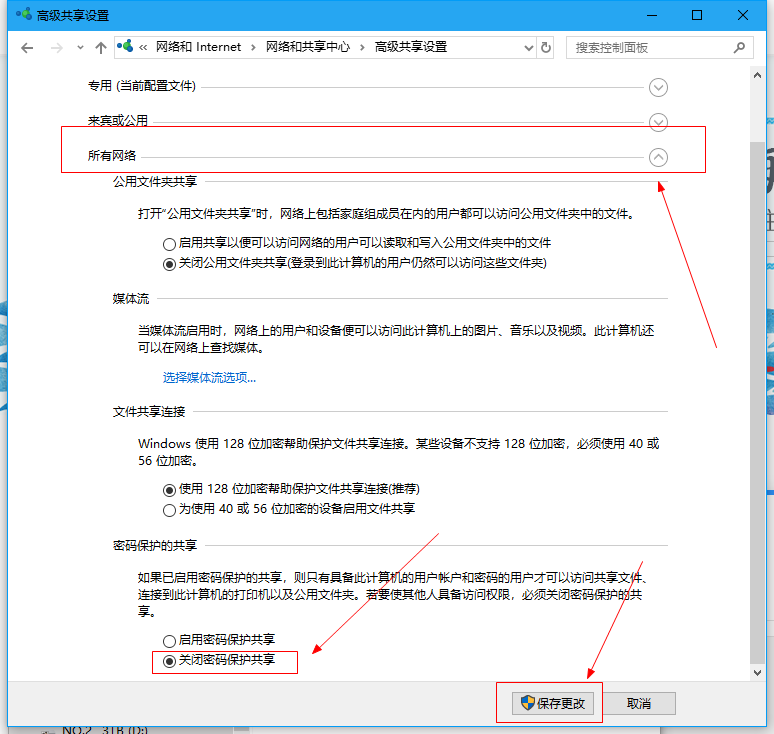
图7:保存使设置生效
测试
执行完上述操作之后,使用另一台电脑在“网络” —— “地址栏”中输入“目标电脑IP”看看能否看到共享文件夹,如果可以正常访问,并且可以写入文件的话说明共享设置成功,否则请继续执行下文的操作。
使用批处理脚本修复共享
下载解压后,鼠标右键点击“okshare.bat”,选“以管理员身份运行”。感谢原作者:wnsdt
原贴地址:https://zhuanlan.zhihu.com/p/24178142
脚本下载地址:局域网共享一键修复19.3.13.zip
示波器添加网络驱动
1.将示波器和电脑接入同一个局域网中。
2.装载网络驱动器,填写电脑的IP、文件夹名称等信息。
3.将图像、波形等保存至网络驱动器,即可实现在电脑上访问。由于设置了无密码共享,用户名和密码无需输入。
不同品牌型号的示波器设置可能略有不同,请注意共享文件内的所以文件的文件名不能有中文字符,否则可能导致示波器无法读取网络存储器中的文件,导致命名不会自动编号。
总结
本文以Windows 10版本为例进行设置,其他Windows版本设置方法基本相同。如果想实现无密码的Windows共享设置需要满足一下几点:
- 文件夹已设置为共享,并且“Everyone”用户有读写权限;
- 在安全选项卡中,“Everyone”对文件夹有完全控制权限;
- 网络和共享中心中,设置“关闭密码保护共享”;
关于安全,按照本文的设置方法,共享文件夹是完全开放给局域网的,如果需要密码保护新建普通用户然后按照上述方法为对应的账户设置“共享权限”和“安全权限”即可。
- 直觉防反峰——高压继电器
- 脉冲功率系统中防反峰电感的设计与仿真
- 高压充电机防反峰电阻的设计计算
- 高压电源在脉冲放电破碎领域的应用
- 氰化氢(HCN)激光器电源应用